如何使用 Adobe Photoshop CC 製作縮時影片

Photoshop CC 製作縮時影片
首先前提是你必須要有 Photoshop,我自己是使用 Adobe CC 版的 Photoshop 2018,其他版本步驟應該也差不多。首先執行檔案—>「開啟舊檔」:

接著開啟放置連續照片的目錄,先選擇第一張後接著勾選「影像順序」接下來執行開啟:

開啟後會要求設定影格速率,預設是30FPS,我個人經驗是每秒 FPS 越高畫面會越花,建議10~15FPS即可:

此時看起來跟一般修圖介面差不多:

執行「視窗」—>勾選「時間軸」:

設定後Photoshop下方會出現影片編輯模式,請注意看畫面最下方那幾排,其中藍色時間軸就是影片長度,Photoshop 其實也有基本的影片剪接功能,有興趣的朋友可以自己玩玩:

Photoshop 製作影片最方便的是可以順便配樂,而且壓出來的格式直接就是MP4,比 Startrails 的 AVI 小約10倍有餘。只要點擊影片下方的音軌圖示:

接著新增音訊,可由「YouTube 音效庫」直接下載使用:

匯入音軌後記得調整長度使其跟影片長度相同:

接著執行左下角的輸出影片圖示:

最後階段就可設定影片解析度、畫質、壓縮格式與每秒 FPS 數,沒想法的話可使用建議的解析度即可,設定完成後執行「演算」:


稍等一下就完成啦,相當方便直覺,不但壓縮的時間短、成功率高又省事,而且檔案也小,不過前提是要有訂閱 PhotoShop 就是了,沒訂閱PS的朋友就繼續用 Startrails 吧:

以下就是使用 Adobe Photoshop CC 2018 所製作的影片(使用 GoPro Hero 6 夾在胸口拍攝,原始約有1600張照片,每秒 10 FPS):
如果你還有訂閱 Adobe Premiere Pro 的話,使用起來的變化性會更多,不過加起來就更貴了XDDDD
看更多電腦王阿達的相關文章:
Samsung Galaxy Note8 開箱 、評測、評價、動手玩
HTC U11 Plus 外型曝光,U11 Life 規格完整洩漏!
ASUS ZenFone 4 Pro (ZS551KL)開箱、評測、評價 華碩最好的拍照旗艦手機
來源出處:電腦王阿達
來源出處:電腦王阿達

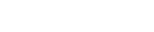 Yahoo奇摩運動
Yahoo奇摩運動 