YouTube 默默恢復免費會員也能使用 iOS 14 「子母畫面」功能,免捷徑、免付費就能使用
自從 iOS 14 開始支援了「子母畫面」播放功能後,有部分應用程式已經支援這項便利的功能。不過目前 YouTube App 仍未支援,前段時間我們曾介紹過使用 YouTube 網頁版的方式來啟用子母畫面功能,但當時那種方法必須是 YouTube Premium 會員才能使用子母畫面播放,也因此衍伸出搭配捷徑腳本來突破限制、讓免費會員也能使用 YouTube 子母畫面播放的方法。
不過,現在不必再另外使用捷徑腳本就能使用 YouTube 子母畫面播放啦!因為 YouTube 默默恢復需要付費會員才能使用子母畫面的限制,現在即便未登入或免費會員,也都能使用 YouTube 子母畫面播放囉!
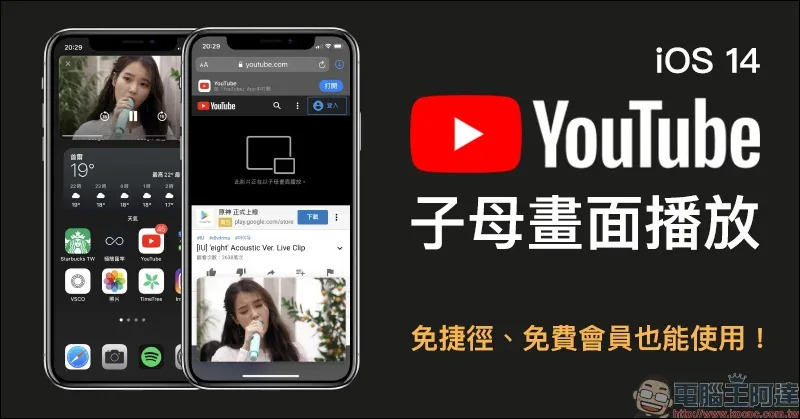
YouTube 默默恢復免費會員也能使用 iOS 14 「子母畫面」功能,免捷徑、免付費就能使用
如果還不知道如何啟用 YouTube 子母畫面播放以及詳細的使用技巧,可以先複習之前的教學文章(點我前往)。這篇也快速分享最新的 YouTube 子母畫面播放功能,現在即便是沒有登入帳號或 YouTube 免費會員,都能使用子母畫面播放 YouTube 影片了。首先以瀏覽器開啟 YouTube 網頁版,接著點選播放器啟動全螢幕播放就能找到子母畫面按鈕:
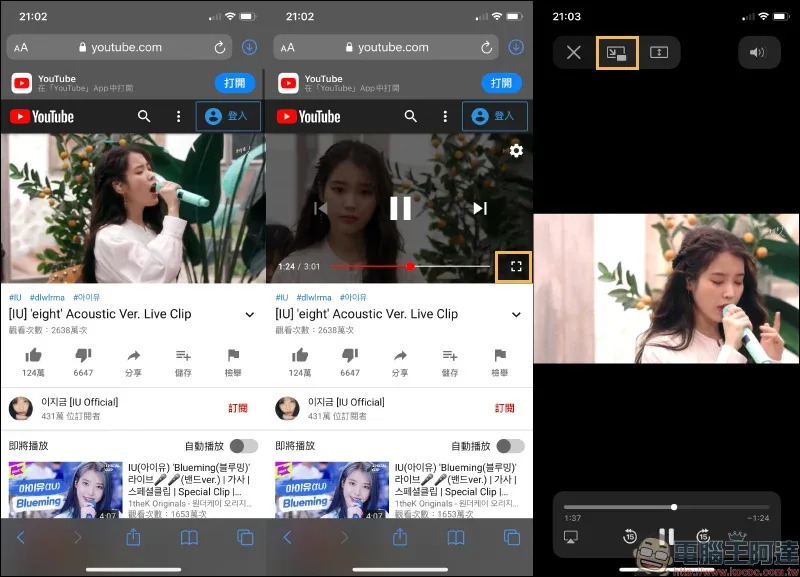
啟用子母畫面功能後,原本的影片版面會顯示「此影片正在以子母畫面播放」的資訊。接著用戶無論是切換其他分頁、返回 iOS 主頁面,影片都會以子母畫面顯示浮動在畫面最上層進行播放:
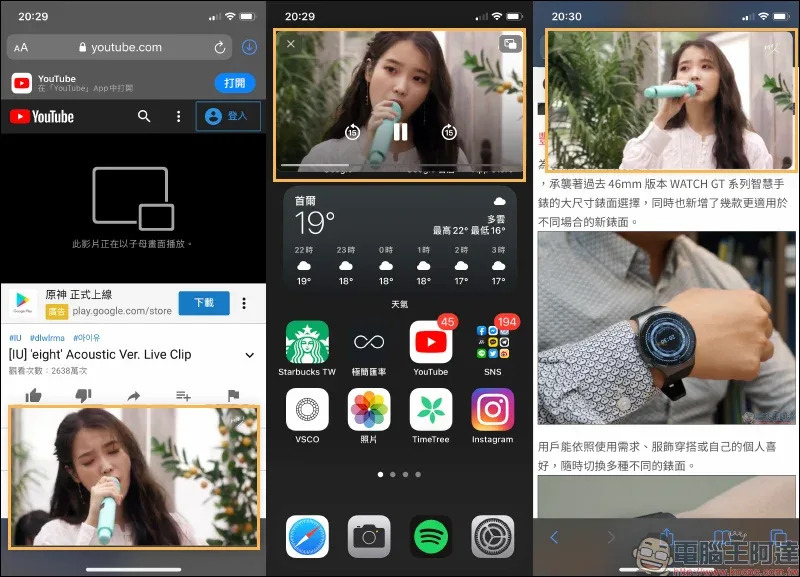
然而,有時希望能避免子母畫面播放遮擋到畫面,也能暫時向左右兩側將影片隱藏:
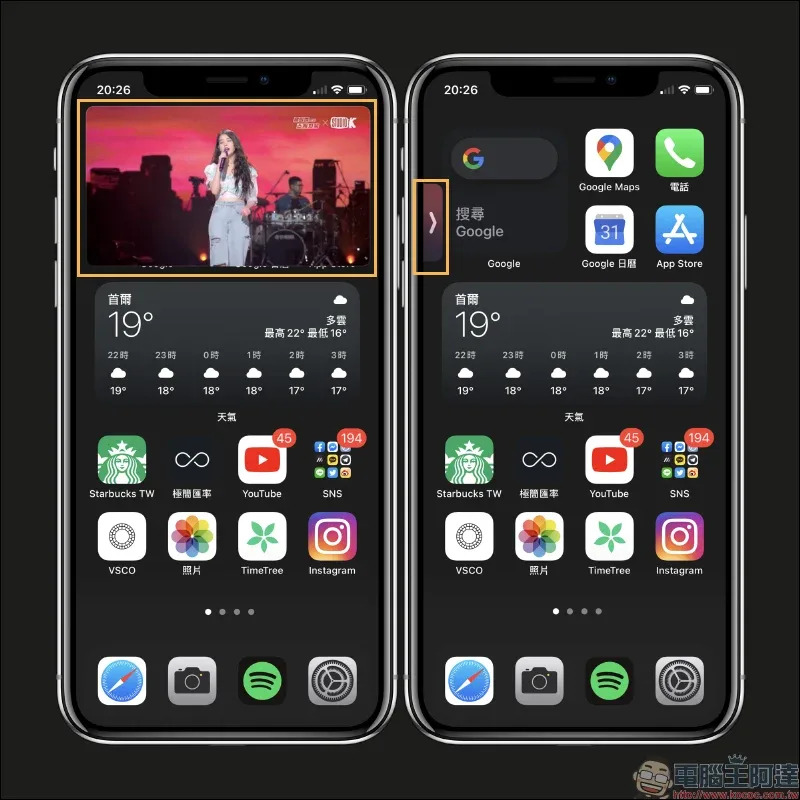
之前我們在介紹 YouTube 子母畫面的啟用方法時,當時必須是 YouTube Premium 付費會員才能正常使用,如果是 YouTube 免費會員或為登入的狀態,可以發現雖然畫面會先短暫切換成子母畫面顯示,但隨即在影片縮小後就回到原本未開啟全螢幕顯示的播放狀態,當時子母畫面無法在這狀態下啟用:
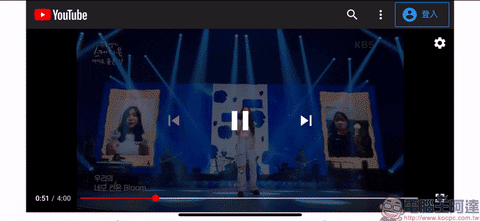
對照現在同樣的方法,在未登入帳號的狀態下已經能正常使用子母畫面播放且不會被強制關閉了:
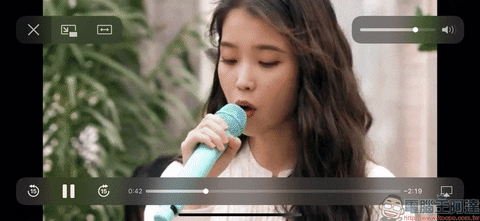
雖然目前 YouTube App 還是沒有支援「子母畫面」功能,必須仰賴瀏覽器使用 YouTube 網頁版來啟用子母畫面播放。不過對於免費會員或未登入會員的 YouTube 使用者來說, YouTube 網頁版也能支持背景播放功能。只要在 YouTube 網頁版播放狀態鎖定螢幕,這時會暫時停止播放,接著只要按下播放鍵就能直接使用背景播放功能來聆聽 YouTube 的音訊內容了。
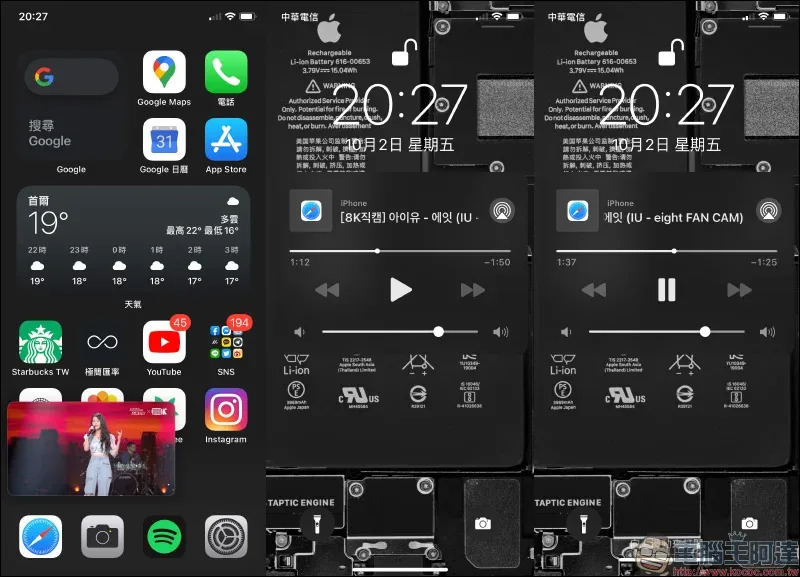
延伸閱讀:
iOS 14 隱藏底部 Dock 隱藏小技巧:將主畫面底部 Dock 欄位完美隱藏,深色、淺色外觀都適用!
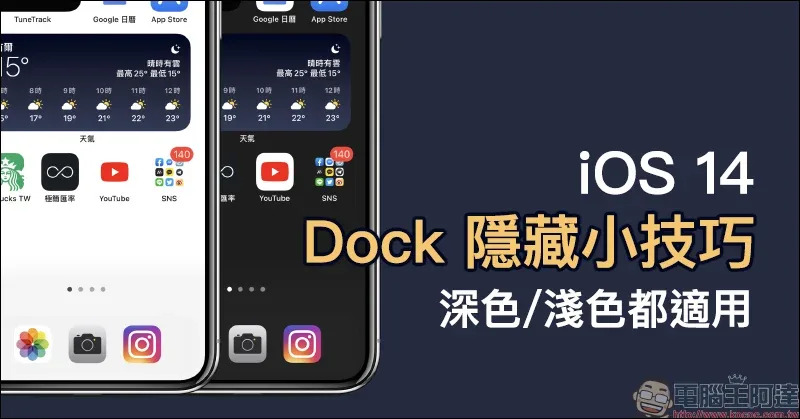
Weather Line 免費桌面小工具 iOS App ,深淺色簡約主題樣式、顯示各地天氣預報
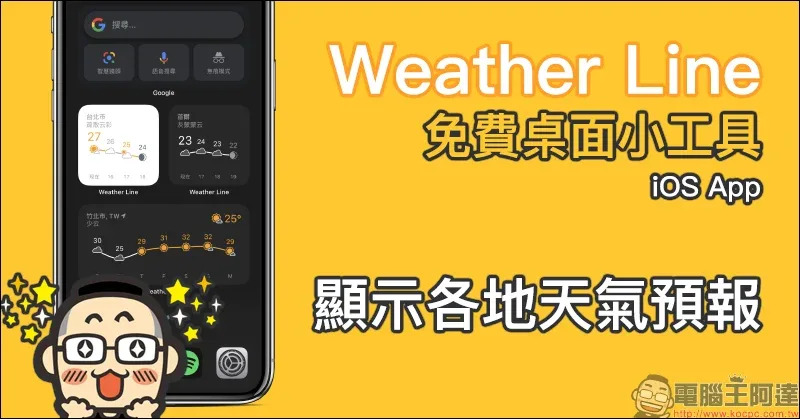

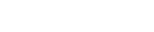 Yahoo奇摩運動
Yahoo奇摩運動 