iPhone 打字一點都不難!簡單七招讓你成為 iPhone 打字高手!

在我收到的各種與 iPhone 有關的問題中,「打字」這件事絕對是 iPhone 疑難雜症的前三名!iPhone 螢幕小、再加上沒有實體鍵盤與滑鼠可以選字(好吧,現在的智慧型手機也大多沒有),讓 iPhone 打字簡直可說是操作 iPhone 時最痛苦的一件事。話雖這麼說,我自己倒是沒有覺得 iPhone 打字有什麼困難,雖然打字速度依然無法跟用電腦打相比,但速度上來說還是比多數人快上不少。今天我就跟大家分享一下使用 iPhone 輸入文字的訣竅,希望可以幫助大家更快的克服用 iPhone 輸入文字的問題,讓 iPhone 打字不再是令人痛苦的使用經驗!
--
iPhone 選字超簡單,甚至比 Android 還要更容易!

很多 Android 跳槽 iPhone 的使用者都會抱怨 iPhone 的打字游標太小、選字不容易。但就我雙機使用那麼久的時間來看,其實 iPhone 在選字、複製、貼上等都比多數 Android 手機還要更容易(為什麼說多數?因為 Android 還有 Samsung Note 這個有觸控筆的傢伙啊!)。iPhone 只要你長按打字游標,螢幕上就會如上圖一樣出現一個迷你放大鏡,只要你在這時候左右移動手指就能同時移動放大鏡與游標。很多人都會妄想用手指指尖一次就戳中想要把游標移過去的位置,但 iPhone 螢幕跟字都很小,想要這麼做無疑是天方夜譚啊!請善用游標放大鏡吧!

這個放大鏡不只可以用來移動游標,也可以用來框選文字!只要快速的在文字上放點兩下就能啟動文字框選模式,你會看到螢幕上出現兩個帶有藍圈的游標以及文字被藍色反白框起來,這時候你只要長按兩端帶有藍圈的游標就可以啟動框選放大鏡並向前面移動游標那樣改變框選文字的起點與終點。

框選完之後只要放開手指就會自動出現上圖的複製貼上選單,你可以選擇要整段複製、剪下、貼上、或者刪除,在部分 App 中還能按下最右邊的箭頭符號啟動「簡體中文 <> 繁體中文」轉換、文字朗誦或是英文翻譯等功能。只要你照著上面的步驟嘗試一下,你會發現 iPhone 選取文字「真的超簡單」!
--
選擇你的輸入法,注音符號鍵盤有兩種選擇!

在 iPhone 設定中的「一般」=>「鍵盤」中有如上圖右邊的選單,在這裡面可以啟動各項關於輸入文字的相關功能。不過目前的自動拼字檢查、修正等功能都只支援英文輸入,中文部分還在研發當中(蘋果是這麼說的 ...)。雖然自動拼字檢查這些進階功能只有英文才支援,但我們還是可以針對中文輸入法等進行細部的微調,這裏要跟大家介紹的是台灣人最常用的「繁體中文 - 注音」輸入法的兩種鍵盤配置。請點選上圖右邊最上面的「鍵盤」,接著再進入「「繁體中文-注音」這個項目裡,就會看到下圖左邊的畫面。

為什麼要特別提這個設定呢?這是因為 iPhone 在剛買來時預設的鍵盤配置是如上圖右邊的「標準鍵盤」,這種鍵盤在早期的 iPhone 5 系列、iPhone 4 系列的小螢幕上都會存在鍵盤按鍵太小、手指太粗按不準的問題,同時這也是我最常聽到有關於 iPhone 輸入法的相關抱怨。其實上圖的標準鍵盤並不是 iPhone 最早期的鍵盤,而是後來才出現的新式鍵盤。如果覺這種鍵盤按鍵太小,我們可以藉由設定換回早期的動態調整鍵盤,如下圖:

上圖右的動態調整鍵盤是 iPhone 最早的注音鍵盤,在按下注音的第一個音之後就會自動把用不到的按鍵通通拿掉並換成注音接下來會用到的「音」。舉例來說,當我們要輸入「難(ㄋㄢˊ)」時,我們會先按下「ㄋ」,這時候 iPhone 就會切換到只留下「ㄢ、ㄥ」等注音符號的頁面,讓你不會不小心按錯。這種鍵盤雖然說起來很複雜,但是較大的按鍵在用習慣之後卻是我認為最適合用在 iPhone 這種小螢幕裝置上的鍵盤,如果你覺得預設的注音鍵盤太難用,不妨試試這個動態調整鍵盤吧!
--
編輯使用者辭典,讓你迅速輸入一長串話!

上圖:使用者辭典在 iPhone「設定」=>「一般」=>「鍵盤」=>「使用者辭典」
如果你常常會需要輸入同樣的一串字,例如「我在吃飯」、「我在路上」之類的短語,那麼你可以利用「使用者辭典」來編輯能快速輸入的語句。首先我們要在「字詞」中輸入我們要說的詞句(你可以輸入一整句話,不用像上圖那麼簡單),接下來再移到下面的「輸入碼」中把我們想用的輸入注音碼填進去,例如上圖的「ㄨㄗㄔㄈ」。以後只要你直接在手機鍵盤上連續按下「ㄨㄗㄔㄈ」這四個音,選字框就會把你曾經輸入過的字詞放在第一個讓你選囉!當然你也可以不要打四個音那麼長,就算你只設定一個「ㄨ」也是可以的喔!只是如果使用者辭典設定了很多個字詞,你就得想個辦法讓他們不要重複啦~
--
打字苦手的救星:Siri 語音輸入!

如果你的爸爸媽媽長輩們(或是你自己)一直無法克服在手機上打字的問題,那麼你就別再強迫他們學習打字了,讓他們改用語音輸入吧!只要你的 iPhone(或 iPad)支援 Siri 語音助手,你就可以文字鍵盤上按下「空格」按鍵旁邊的麥克風圖案,這時候就會啟動語音輸入啦!等你說完一整句話之後再按下「完成」就可以完成整句話的輸入了,對於打字有障礙的人來說這無疑是解決他們傳 Line 都回很慢的救星啊!而且這個語音輸入的辨識度很強悍的,下面是我在語音輸入剛推出時所錄製的影片,兩年前語音輸入就有這樣的辨識能力,現在就更不用說啦!
註:語音輸入「一個詞」「一個詞」的分開慢慢講,會大幅提高辨識成功率
--
內建超豐富表情顏文字,不用再慢慢自己輸入啦!

只要你在中文鍵盤下按左下角的數字進入標點符號鍵盤,你就會看到如上圖左上的「^_^」圖案,這就是快速輸入顏文字的捷徑啦!只要你先按下那個笑臉符號,你就會看到你的選字框上面出現好幾個不同的表情讓你選擇,只要你在點下選字框中最右邊的箭頭「^」,就可以再開啟如上圖右一般的表情符號列表喔!以後就不用再自己慢慢輸入表情啦~
--
不習慣內建鍵盤?iOS 8 讓你免破解自己安裝第三方鍵盤!

如果你平常在電腦上使用無蝦米、許氏等輸入法,那麼想必你在使用 iPhone 輸入文字時應該感到很痛苦吧?過去都需要透過 JB 才能讓 iPhone 安裝這些很多台灣人使用的第三方輸入法,不過只要你把手機更新到 iOS 8,就可以在 App Store 裡購買經過蘋果認證的第三方輸入法,在安裝之後你就能在 iPhone 的設定中啟用這些輸入法,不管是無蝦米、大易、許氏、倚天等都可以找到喔!
--
打字還是不習慣?那就弄個藍牙外接鍵盤吧!

上圖:iPhone 支援市面上大部分的藍牙鍵盤,包括上圖這個看起來很酷炫的雷射鍵盤「神奇紅外線投影鍵盤 VK200」
如果觸控螢幕怎麼樣都無法讓你好好打字,那麼乾脆弄個藍牙外接鍵盤吧!所有 iDevices(iPhone、iPad、iPod Touch)都能透過藍牙與外接鍵盤連線,且不需要購買蘋果原廠藍牙鍵盤也可使用!只要你的藍牙鍵盤能跟一般電腦連線,那麼基本上都在鍵盤啟動後在 iPhone 的「設定」=>「藍牙」中的裝置列表裡找到,只要按下標有鍵盤名字的那個選項就可以與鍵盤連線囉!例如上圖的神奇紅外線投影鍵盤 VK200 就能直接與 iPhone 連線並讓使用者在桌面上打字,除了可以解決觸控螢幕容易按錯的問題之外,在編輯文字時也會因為少了螢幕小鍵盤而讓你有更大的打字空間(藍牙連線後 iPhone 會自動關閉螢幕鍵盤)。

使用外接鍵盤除了可以讓你更方便打字之外,你也可以直接利用鍵盤上的方向鍵、Shift 鍵來快速選取文字,操作完全跟在電腦上打字一樣,就不再需要用手指去點螢幕跟那小小的游標放大鏡奮鬥啦!

選完文字之後,也不再需要使用如上圖的剪下貼上選單來處理文字,直接使用與電腦相同的快捷鍵就可以針對文字做剪下、複製、貼上等動作啦!不過這裡要注意的是,iPhone 所使用的快捷鍵與 Mac 電腦相同,因此如果你習慣在 Windows 上用「Ctrl+C(複製)」、「Ctrl+V(貼上)」這類 Ctrl 相關的快捷鍵,你在 iPhone 上就必須改變習慣,把所有 Ctrl 鍵改成 Mac 的 Command「⌘」鍵(有 Windows 視窗符號的那個按鍵,在空白鍵兩邊)才行喔!
註:Mac 上的複製貼上是 Command+C、 Command+V,簡單說就是把 Windows 快捷鍵上的 Ctrl 改成 Command 就對了。

切換輸入法的方法也跟在 Mac 上的操作相同,都是按下 Command + 空白鍵就能切換,如果你啟動了很多個輸入法,那麼就是多按幾次來切換到你所想用的輸入法囉!
--
作者:陳寗@癮科技
你或許會喜歡

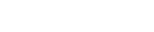 Yahoo奇摩運動
Yahoo奇摩運動 