Mac 螢幕截圖功能大補帖(熱鍵、改路徑、改檔名、改檔案格式)

有用過 Windows 的使用者都知道,在鍵盤上會有一個 Print Screen 的按鍵可以直接對螢幕做截圖,如下圖:

但 Mac 的鍵盤卻找不到這個快捷鍵,那如果想截螢幕該怎麼辦呢?
其實,Mac 螢幕截圖是個內建功能,正確的名稱叫螢幕快照,而且功能非常非常的強大,以下威力就九淺一深由淺入深介紹幾個螢幕快照的小技巧。
一、螢幕快照熱鍵清單
Mac 的螢幕快照是搭配熱鍵才做的到,以下的幾組熱鍵多練習,使用上會更加得心應手。
I. 擷取完整桌面
command(⌘)+ shift + 3

II. 擷取部分桌面
command(⌘)+ shift + 4
以滑鼠拖曳想要的大小
滑鼠拖曳放開前的小技巧:
按住 空白鍵 不放,可移動選取區域
按住 shift 不放,可鎖定寬度或高度
按住 option 不放,可以中心位置做面積縮放

III. 擷取視窗(應用程式 或 Finder 視窗 都可以)
command(⌘)+ shift + 4
按空白鍵
以滑鼠點擊想要擷取的視窗

IV. 擷取視窗(無陰影特效)
command(⌘)+ shift + 4
按空白鍵
按住 option 不放並以滑鼠點擊想要擷取的視窗

二、更改螢幕快照預設路徑
Mac 的螢幕截圖非常方便,但每次截的圖都會直接存在桌面上,久不整理就會塞滿整個桌面,亂七八糕看了很難過…
所以如果將螢幕快照預設路徑改為特定的資料夾,就可以還給 Mac 一個乾淨整潔的桌面。
Step 1.
在想要存放螢幕快照的地方開一個新的資料夾,威力以放在桌面為例,並命名為「螢幕截圖」(資料夾位置及名稱可自行更改)

Step 2.
請打開終端機(路徑:應用程式 > 工具程式 > 終端機)

Step 3.
輸入以下指令後,按 enter
defaults write com.apple.screencapture location ~/Desktop/螢幕截圖
※紅色的字就是欲修改的路徑,可依自己的喜好設定※

Step 4.
輸入以下指令後按 enter (直接登出再登入也可以)
killall SystemUIServer

完成,以後的螢幕快照全會存入設定好的資料夾中了。
參、更改螢幕快照預設檔名
Mac OS X 10.11.2 中,螢幕截圖的預設的名稱為「螢幕快照」,可以依照自己的喜好做修改,英文中文法文德文泰文只要你喜歡有什麼不可以。
Step 1.
請打開終端機(路徑:應用程式 > 工具程式 > 終端機)

Step 2.
請輸入以下指令並按 enter
defaults write com.apple.screencapture name 威力喜歡
※紅色的字就是欲修改的名稱,可依自己的喜好命名※

改完後可以看到螢幕截圖的預設名稱已經改變摟~

四、更改螢幕快照預設檔案格式
Mac 螢幕快照的預設格式為 png 檔,有些蘋果迷因為工作的關係,可能會需要不同的檔案如 jpg、bmp…等,現在用這招,也可以將螢幕快照的檔案改為自己想要的格式摟!
Step 1.
請打開終端機(路徑:應用程式 > 工具程式 > 終端機)

Step 2.
輸入以下指令並按 enter
defaults write com.apple.screencapture type jpg
※紅色的字就是欲修改的檔案格式,可依自己的喜好做修改※
Mac 支援可更改的格式為以下:
tiff
bmp
pdf
png
jpg
gif

完成後每次存的檔案格式就改變了,是不是很方便呢?
如果覺得這篇文章有幫助到你,請記得點選下方 「臉書分享」按鈕,分享給身邊朋友哦~
另外若想要獲得第一手的蘋果相關訊息,歡迎到 蘋果迷applefans.today 官方粉絲團 按個讚,也歡迎加入有一萬多個高手在內的 蘋果迷臉書社團 跟大家互動喔!



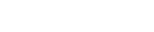 Yahoo奇摩運動
Yahoo奇摩運動 