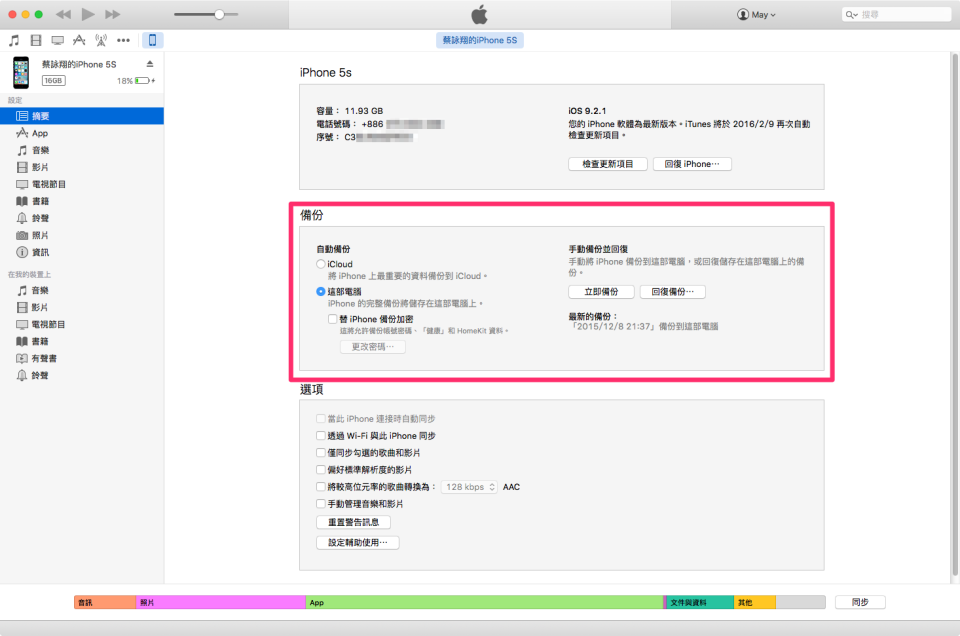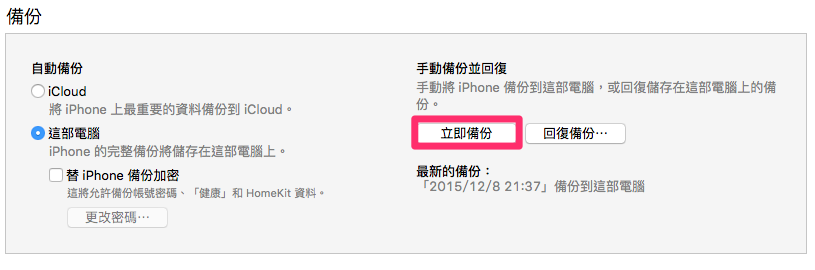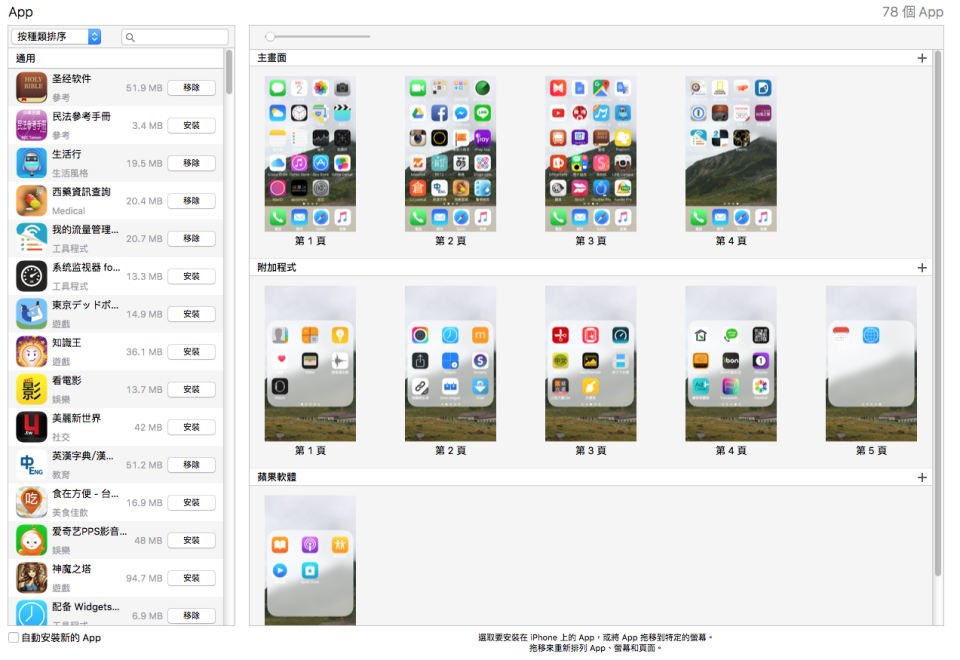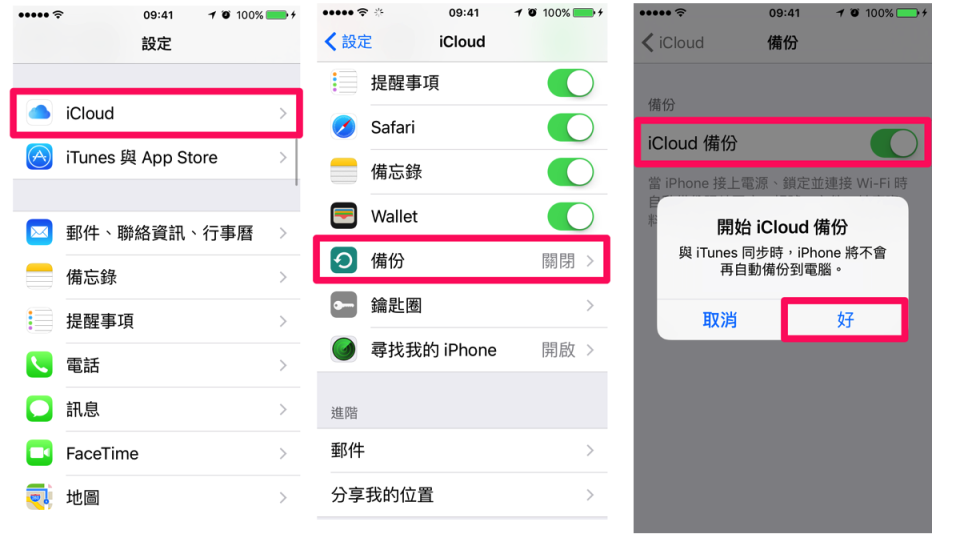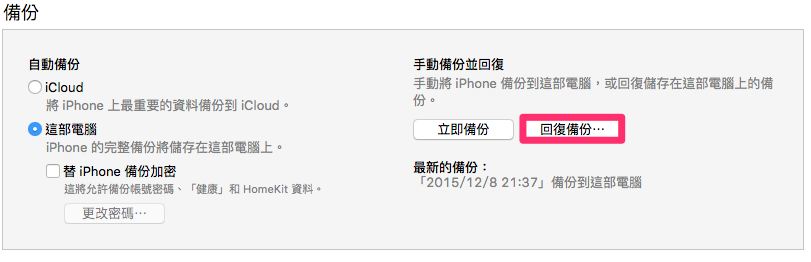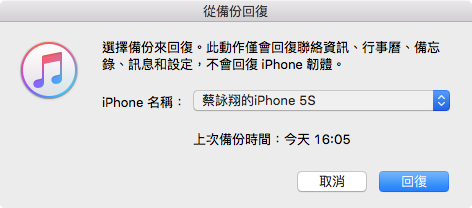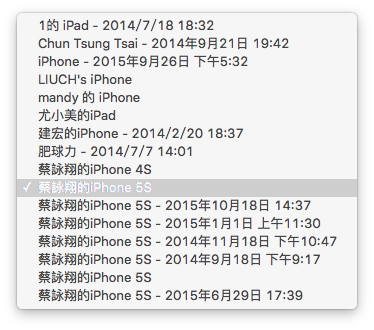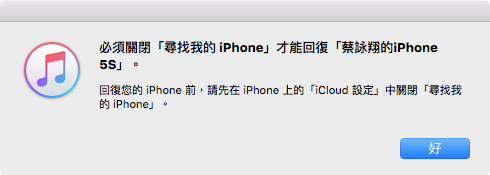【iOS 必須懂】如何備份與恢復裝置?蘋果迷教你搞懂 iTunes 及 iCloud 的用法
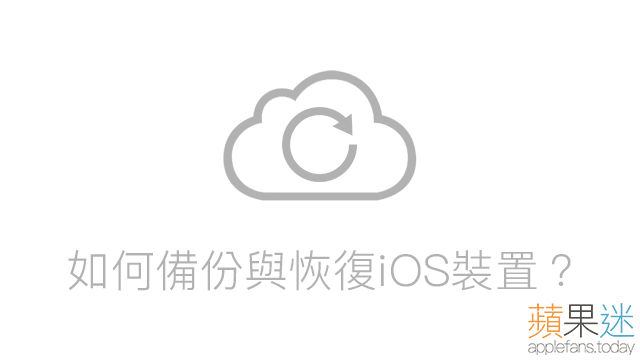
無論你是否是新手,可能都會對於 iOS 的資料備份方式不是很清楚,但「備份」是一件極為重要的事情,所以你非學不可!
如果沒有備份,當手機損壞或遺失之後,自己的重要資料就通通找不回來,不論是照片或是一些記錄,只能哭哭…
也許你接觸蘋果的產品後,就會有人告訴你 iPhone 要用 iTunes 備份、Mac 要用 Time Machine 備份,蘋果迷的文章也再三強調備份!備份!備份!
"為什麼用蘋果的人都很注重備份這件事呢?"
答案就是因為備份非常重要,而蘋果也十分重視備份,所以蘋果就讓備份變得十分~簡單!
除了可以使用電腦的 iTunes 來備份資料以外,現在也可以直接用 iCloud 雲端的方式來備份你的手機,就不必為了擔心資料哪天會遺失,而提醒自己偶爾要連結電腦來進行;事實上,起步只是難在願不願意學習而已,iOS 備份功能方便的地方在於:只要第一次把它打開,以後就不必擔心囉!
所以現在就讓蘋果迷來教你如何備份 iOS 裝置吧~
如何備份 iOS 裝置?
備份 iOS 裝置有兩種方式
使用電腦的 iTunes
開啟 iCloud 雲端自動備份
使用 iTunes 同步資料到裝置裡的時候就會順便一起備份,順便把整個裝置裡的資料,包括:App、照片及通話紀錄資料…等,總之每次備份就是把整個裝置都“打包”起來一次做存檔,所以不必擔心太多,主要比較麻煩的就是要常常連結電腦來更新目前的備份資料,而且會佔用電腦本身的記憶體,但對於常常使用電腦的人來說不算太麻煩。
而 iCloud 雲端備份就如 iTunes 一樣,也是把整個裝置的資料備份,但只要上傳雲端,好處是不必時常去連結電腦(通常會選擇連結 Wi-Fi 並正在充電時自動備份),但也一樣會像電腦一樣遇到儲存容量的問題,再說免費的 iCloud 空間只有 5GB,如果手機的資料一多就容易塞不下,必須再另外購買更多 iCloud 空間。
兩種的備份方式各有其優缺,經由以上的解釋後,相信就能清楚自己適合哪種方式了。
方法 1. 使用 iTunes 備份
首先,連結裝置到電腦後,打開 iTunes 軟體(Windows 版本下載請點此),這就是 iTunes 的裝置觀禮頁面,可以進行同步、更新、還原或顯示裝置相關資訊…等等。
現在來看「備份」的區域。
左邊的區域是選擇備份的方式,現在使用的是電腦,請點選【這部電腦】選項後,直接按下右邊的【立即備份】按鈕。
點選之後,iTunes 就會開始進行備份了。
如果是第一次使用的話,得花上一段時間(如果資料多可能會超過一小時),因為電腦會將整個裝置的 App 及資料都複製進 iTunes 中。
第一次備份 App 的話會遇到必須“授權裝置”的問題。
蘋果十分注重資料的安全性,所以如果要備份 App 的話,電腦會要求輸入購買此 App 的 Apple ID,所以在這裡必須要輸入 App Store 在使用的帳號密碼,才可以進行備份。
點選選單列的【裝置】>【授權這部電腦】即可完成程序。
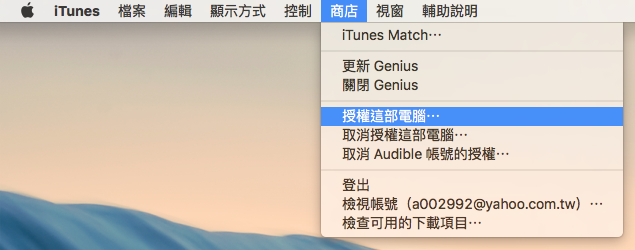
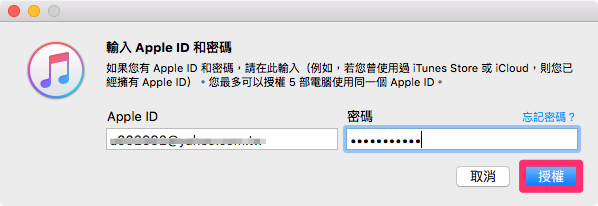
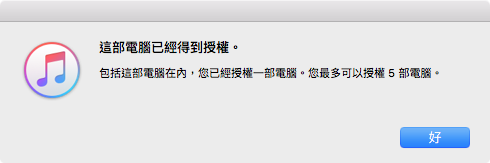
備份完畢之後,就大功告成了!
裝置上所有的資料都被存在電腦當中,所以要是裝置出現問題或是遺失之後,還是能夠接上電腦來使用「回復備份」的方式救回來。(關於回復備份的教學於本文下方)
點選側邊欄的“App”按鈕,可以看見所有備份在 iTunes 當中的 App 列表;也可以在這介面中直接以滑鼠來調整主畫面佈局,調整後再同步即可。
"如果我的電腦裝不下這麼多檔案怎麼辦??"
可以直接找到 iTunes 的資料夾,將不必要的資料刪除,最主要佔空間的是 App 檔案。
Windows 路徑:C:\使用者\「你的使用者資料夾」\我的音樂\iTunes\iTunes Media\Mobile Applications
Mac 路徑: Macintosh HD/「你的使用者資料夾」/音樂/iTunes/iTunes Media/Mobile Applications
方法 2. 使用 iCloud 備份
iCloud 備份就不需要連結電腦,只要打開設定裡的開關就行了。
進入「設定」>「iCloud」>「備份」 > 開啟「iCloud 備份」選項
點選將選項開啟之後,裝置就會開始進行自動備份了。
每次備份都需要連結 Wi-Fi 才會自動備份,而首次備份也需要花較久的時間,建議可以在夜間睡覺充電時連上 Wi-Fi 讓 iPhone 自動進行備份。
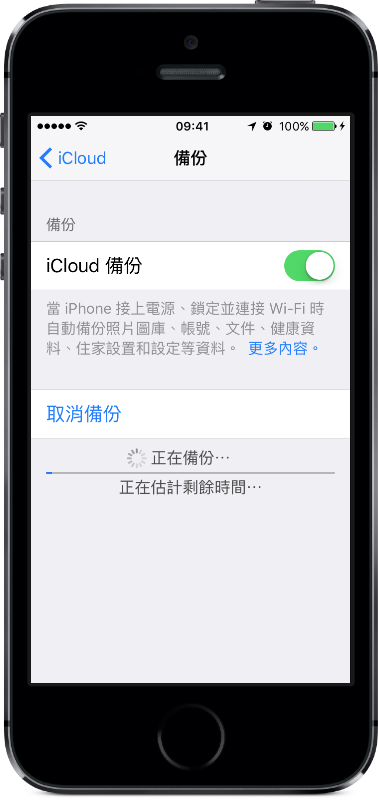
想要查看 iCloud 備份的容量情形,點選「設定」 > 「iCloud」 > 「管理儲存空間」即可。
如果不需要備份某項 App 的話,也可以在此介面直接編輯所需備份的項目。
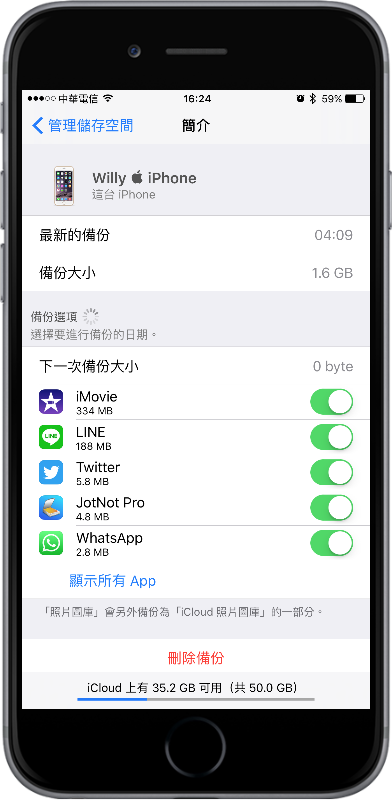
如何還原 iOS 裝置?
假設今天換了新的 iOS 裝置,那應該如何將備份移轉過來呢?
其實很簡單,無論是備份在 iTunes 或 iCloud,都可以使用 iTunes 完整的回復回來,請閱讀以下教學。
方法 1. 使用 iTunes 回復備份
如果裝置沒有進行重置的話,就直接點選畫面當中的「回復備份」來選擇要回復到哪個時間的備份檔案即可。
如果點選【回復備份】後跳出這個畫面,表示要先將 iPhone 上的【尋找我的 iPhone】功能關閉,因為必須要由主人本身把這個功能親自關閉,才能夠預防遭竊後直接用這個方式清除裝置資料。
在 iOS 裝置操作進入「設定」 > 「iCloud」 > 「尋找我的 iPhone 」,輸入 Apple ID 密碼以將功能關閉。
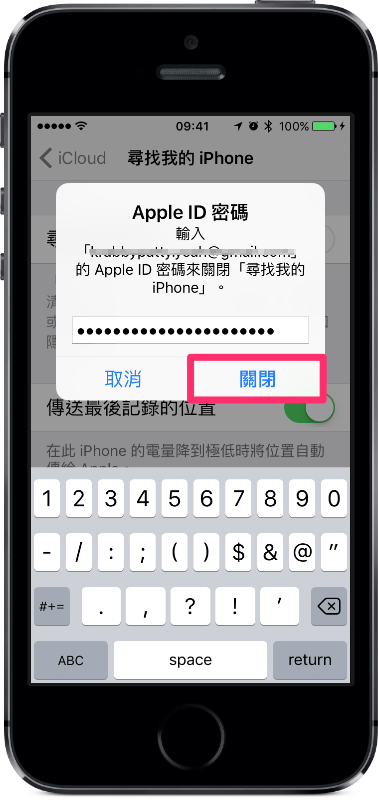
關閉後即可開始回復備份摟!
方法 2. 在 iOS 裝置上回復備份
如果是使用購買了新的 iPhone,可以直接從最初的“哈囉”介面當中選擇 iCloud 的備份來回復,而從 iCloud 備份回復必須連結 Wi-Fi 才可以進行回復的動作。
如果是正在使用的 iPhone 想要清除重灌之後再回復備份的話,就請先進入:
【設定】>【一般】>【重置】,並按下【清除所有內容和設定】即會開始重灌 iOS,重灌完成後就會像新的 iPhone 一開出現最初的「哈囉」介面,再選擇 iCloud 的備份來回復即可。
※【清除所有內容和設定】會將所有的資料刪除,在按下前請先確認已將 iPhone 備份好並已將所有照片傳出 iPhone ※
結語
備份是一件非常重要的事情,畢竟回憶無價。
iOS 已將備份這個功能設計得如此簡單,也不用手動備份,一切都是 iPhone 自動做完一切的備份工作,這麼容易且方便又可以確保一切資料的事,還有什麼理由不去做呢?
如果你是剛入手蘋果產品而來瞭解的,抑或是從前沒有在關注如何備份這件事,希望每個看完教學的朋友們能夠更加瞭解備份的重要性以及操作的方法,千萬要妥善保存自己重要的資料!
如果覺得這篇文章有幫助到你,請記得點選下方 「臉書分享」按鈕,分享給身邊朋友哦~
另外若想要獲得第一手的蘋果相關訊息,歡迎到 蘋果迷applefans.today 官方粉絲團 按個讚,也歡迎加入有一萬多個高手在內的 蘋果迷臉書社團 跟大家互動喔!
猜你也有興趣
【iOS 小技巧】蘋果迷教你如何在相簿當中再放一本相簿
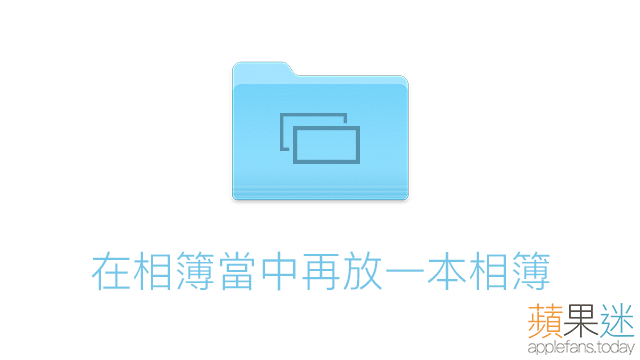
印象中是在 iOS 5 的時候吧,iOS 內建的相片內已經可以自訂相簿,所以新增相簿其實不是什麼太新鮮的玩意
不過....如果在相簿之內可以再放入相簿,在相簿之內又可以再放入相簿,是不是就很有趣了呢?
【App 推薦】MixerBox 3 – 免費聽網路音樂的方便軟體
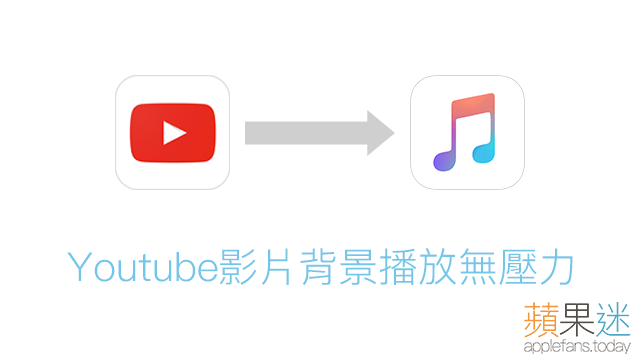
聽音樂這件事情對於許多人來說是絕對不可或缺的,而《蘋果迷 applefans.today》也時常教大家各種聽音樂的方式,像是使用網路電台、申請 Spotify 音樂串流服務…等等,或甚至你也跟小編我一樣繼續等著快一百年都還沒在台灣推出的 Apple Music…事實上有許多 App 都能夠讓我們聽“免費卻不違法”的音樂呢!

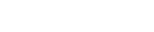 Yahoo奇摩運動
Yahoo奇摩運動