8 個適合見客上堂聚會的高效《Zoom》使用祕技總結

今年因為種種事情,大家被迫留在家中工作、上學以及見朋友,踏入 9 月,一切緩慢地回復,很多公司已經取消 WFH,學校逐步回復上堂,但是,像《Zoom》等等的視像會議軟件仍然有很多用途,例如海外見客、上堂、朋友聚會、開網上會議等等。於是小編整合 8 個見客上堂聚會的高效《Zoom》使用祕技。
由於《Zoom》支援多平台使用,故小編以 macOS 版本為準,iOS/Android/Windows 用戶的設定位置可能與 macOS 版本有所不同。
一個設定令別人不會再看到你的凌亂房間
開《Zoom》意味著你可能會將雜亂的房間分享給其他人看。干物男女要注意了,除了可以關掉視訊之外,你可以在《Zoom》的設定裡面,點選「背景與濾鏡」選項選擇虛擬背景,從此無人再看到你的凌亂房間。詳細的教學以及系統要求可以按這裡。

預設關閉音訊和視訊
用《Zoom》開會、接受訪問、或者要小朋友開《Zoom》上堂,你可能會發現身邊很嘈吵、家人會亂入的情況。為了避免出現像「BBC Dad」被小朋友亂入的情況,除了在一個距離的環境開《Zoom》,你可以在設定畫面的視訊和音訊設定分別勾選「加入會議時,關閉我的視訊」或「加入會議時,將我的麥克風設為靜音」。如在會議露樣祉說話的時候可以分別按左下角的「啟用視訊」或「解除靜音」。
暫時解除靜音
承上題,在靜音狀態的情況之下,如果你真的想開聲,又不想在其他時間開聲的話,除非你被主持人封鎖音訊,否則你可以在會議期間按緊 Space 鍵暫時解除靜音。

以 emoji 鼓舞
在啟用視訊的狀態,在會議期間你可以在下方的「回應」之中選擇 emoji 回應。

在會議中不想看到咁多人聚集
在《Zoom》參與一個大型會議,你可能會看到大量沒有開啟視訊的參與者,如果想集中在主持人和嘉賓的話,你可以在設定畫面中選擇「視訊」,再勾選「隱藏非視訊參與者」。

為會議錄影或錄音
一個麻煩的地方,就是要記住剛剛開完會談過的事情,可能你會用筆記簿這種原始傳統但非常高效的方法,但《Zoom》可以進行錄影和錄音。如果你是一場會議的主持人,你可以在會議畫面下方按「錄製」錄影會議,並分配參會者錄製的許可,讓他們錄製自己的會議片段。

完成錄影之後,你可以在《Zoom》預設的路徑(或你指定的路徑)提取經轉換後 mp4 影片檔案,預設路徑可以自訂。提取 mp4 影片檔案之後你可以按員工、上司或老闆要求直接傳送這影片檔案作會議記錄用。

分享電腦畫面
有開會的時候你可能會分享簡報,你可以在《Zoom》會議之中按下「分享畫面」按鈕,選擇視窗,或檔案,把你的意念從家中分享給同伴啦。

一鍵美顏
開《Zoom》做會議的時候,你的樣子很重要。正所謂「Your Face Your Fate」,如果大家都以農曆 7 月般以素顏現身。唔緊要。《Zoom》有美顏濾鏡,在設定畫面的「視訊」選項之中勾選「美顏」,會出現調桿等你的膚色變得更美白。

這篇文章 8 個適合見客上堂聚會的高效《Zoom》使用祕技總結 最早出現於 PC3 Magazine。

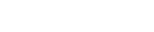 Yahoo奇摩運動
Yahoo奇摩運動 


